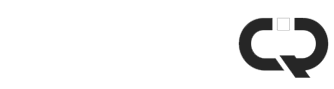كيفية تغيير الصورة في منصة Thames My School 1444 يمكن لأي شخص تحديد الشرح طريقة المناسبة لعملية تغيير الصورة، من خلال المنصة، حيث يمكن لكل من المعلمين والطلاب وضع صورتهم الشخصية، والتي تتناسب مع جميع دروسهم و محاضرات، لذلك سنشرح لك الشرح طريقة الصحيحة والسهلة التي يمكنك من خلالها تغيير الصورة عبر الهاتف المحمول أو الكمبيوتر.
خدمة تغيير صور التايمز
أتاحت Microsoft برنامج Teams الرائع المعروف بقدراته العالية في التحكم في صورة المستخدم واسمه وكافة البيانات وإعدادات الحساب الشخصي. والفريدة من نوعها والجديدة التي كانت موجودة في الإصدارات القديمة لا تقارنها بأي من برامج التعليم عن بعد الأخرى الموجودة الآن لأنها الأفضل.
كيفية تغيير الصورة في منصة مدرستي التايمز 1444
ولكي تتمكن من تغيير الصورة في التايمز، يجب أن تتعرف على هذه الخطوات وتتبعها، وهي تظهر على النحو التالي
- ندخل من خلال المنصة.
- انقر فوق Office 365 الذي يظهر في القائمة الرئيسية ضمن خيارات الحساب.
- لإنشاء حساب للعميل، يجب النقر فوق صورة الملف الشخصي، وإجراء الحساب من خلال التحديد الذي يظهر في المنطقة أعلى الشاشة على اليمين.
- ثم نضغط على صورة الملف الشخصي ونختار تنزيل صورة جديدة.
- ستنتقل إلى الكمبيوتر، وستدخل من خلال الملف المناسب لتحديد الصورة.
- ثم نضغط على تمكين لتغييره بشكل دائم.
- انقر فوق موافق واحفظ صورة الملف الشخصي بحساب المعلم أو حساب الطالب.
تغيير الصورة في التايمز من الجوال
يمكن لأي شخص تغيير الصورة عن طريق الهاتف المحمول، إذا لم يكن لديه جهاز كمبيوتر في المنزل، وتتم هذه الشرح طريقة لأي من المدرسين أو الطلاب باتباع الخطوات التالية
- يمكنك التحقق من الهاتف المحمول، ثم فتحه بشرط أن يكون تابعاً لنظام أندرويد، عبر الرابط التالي
- لفتح التطبيق لهواتف iPhone التي تعمل بنظام iOS من خلال الرابط التالي
- انقر على صورة الملف الشخصي في حساب المستخدم.
- انقر فوق فتح المعرض ثم اختر صورة الملف الشخصي التي يريد الطالب أو المعلم وضعها في حساب التايمز.
- يتم اختيار الصورة ثم تعيينها كصورة شخصية واختيار كلمة تنزيل والموافقة على أبعاد الصورة.
كيفية تغيير الصورة في منصة مدرستي التايمز 1444
يمكن للطلاب والمدرسين تغيير كلمة المرور الخاصة بحساباتهم المدرسية التابعة للمنصة، من خلال الخطوات التالية
- يتم تسجيل الدخول عبر حساب Microsoft على النظام الأساسي.
- تأكد من اسم المستخدم حتى يسهل الوصول إلى الحساب.
- انقر فوق الكلمة التالية، ثم أدخل كلمة المرور للحساب.
- انقر فوق الخيار Office 365 الموجود في لوحة التحكم.
- ثم نضغط على خيار تغيير كلمة المرور.
- يتم تحديد كلمة المرور التي تحتاجها ثم تأكيدها على صفحتها مرة أخرى بشكل متكرر.
- نضغط على خيار “إرسال”، بحيث يتم تنشيط كلمة المرور لحساب مدرستي والتايمز.
في نهاية هذا المقال شرحنا لك كيفية تغيير الصورة في منصة Thames My School 1444، وقد أوضحنا لك أكثر من شرح طريقة حتى لا تشعر بالارتباك أبدًا، إذا كنت على المنصة عبر جهاز الكمبيوتر أو iPhone أو الهاتف المحمول الخاص بك وقم بتغيير كلمة المرور، بحيث يمكنك التأكد تمامًا من خصوصية الوصول إلى حسابك في أي وقت.