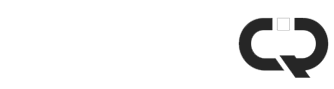طريقة حل مشكلة الشاشة الزرقاء في ويندوز 10، وظهور الشاشة الزرقاء عند بدء التشغيل من المشاكل التي تكشف عن أخطاء جسيمة في البرامج أو الأجهزة بالكمبيوتر، وسوف يسلط الضوء على الحلول المختلفة لهذه المشكلة للمستخدمين من نظام التشغيل Windows 10 لتجنب فقدان المعلومات أو فشل الجهاز وعدم القدرة على القيام بواجباته العادية.
سبب ظهور الشاشة الزرقاء في Windows
تظهر مشكلة شاشة Windows الزرقاء لمستخدمي Windows 10 و Windows 8 لأحد الأسباب التالية/
- ظهور الشاشة الزرقاء في الويندوز بسبب العتاد.
- ظهور الشاشة الزرقاء في الويندوز بسبب البرنامج.
سيتم شرح كل من الأسباب المذكورة أعلاه لظهور الشاشة الزرقاء بالتفصيل أدناه.
حل مشكلة الشاشة زرقاء
تتسبب الأجهزة في ظهور الشاشة الزرقاء بسبب العديد من المشكلات، من أهمها ما يلي/
- توجد مشكلة فنية في ذاكرة الكمبيوتر أو بطاقة الرسوميات أو المعالج، مثل عدم وجود اتصال بين مآخذ (PINS) لهذه القطع ومآخذ اللوحة.
- استخدام برنامج غير مستقل لرفع تردد التشغيل.
- وجود مشكلة في المراوح أو وجود معجون حراري جاف.
- هناك مشكلة في شرح طريقة تركيب المبرد.
ظهور الشاشة الزرقاء في الويندوز بسبب البرنامج
فيما يلي أهم أسباب ظهور الشاشة الزرقاء الناتجة عن خطأ برمجي
- وجود السائق غير متوافق مع الاجزاء الموجودة بالجهاز.
- احتمالية أن النظام يحتاج إلى تحديث جديد.
- فشل التسجيل.
- وجود بعض الفيروسات بالجهاز.
- احتمال وجود لعبة ضعيفة التطور مما يسبب مشاكل مع السائق.
- قم بتنزيل برنامج غير معروف المصدر على جهاز الكمبيوتر الخاص بك.
- لا يوجد برنامج تشغيل مثبت على الجهاز.
طريقة حل مشكلة الشاشة الزرقاء في ويندوز 10
يمكن حل مشكلة الشاشة الزرقاء في نظامي التشغيل Windows 10 و Windows 7 بدون تنسيق باستخدام إحدى الطرق التالية/
- حل مشكلة الشاشة الزرقاء عن طريق ذاكرة الوصول العشوائي.
- حل مشكلة الشاشة الزرقاء عن طريق تثبيت التعريفات.
- حل مشكلة الشاشة الزرقاء بتقليل المساحة على القرص الصلب.
- حل مشكلة الشاشة الزرقاء باستخدام برنامج مكافحة الفيروسات.
- حل مشكلة الشاشة الزرقاء عن طريق تحديث Windows.
- حل مشكلة الشاشة الزرقاء عن طريق الإقلاع السريع في الويندوز.
- حل مشكلة الشاشة الزرقاء بواسطة CHKDSK.
- حل مشكلة الشاشة الزرقاء باستخدام برنامج OCCT لفحص كرت الشاشة.
- حل مشكلة الشاشة الزرقاء من خلال جلسات بدء التشغيل.
سيتم شرح كل شرح طريقة من الطرق السابقة لحل مشكلة الشاشة الزرقاء في نظام التشغيل Windows 10 بالتفصيل أدناه.
حل مشكلة الشاشة الزرقاء في نظام التشغيل Windows 10 من خلال ذاكرة الوصول العشوائي
يمكن للمستخدم حل مشكلة الشاشة الزرقاء عن طريق تنظيف الرام او الرام باتباع الخطوات التالية
- قم بإزالة ذاكرة الوصول العشوائي للكمبيوتر من مكانها على اللوحة الأم.
- تنظيف الكباش من الأتربة المتراكمة على الكباش نتيجة التهوية والتبريد.
- أعد تركيب الكباش في مكانها الأصلي بعد تنظيف مكان وضعها جيدًا باستخدام منظفات التلامس كما هو موضح في الشكل أدناه.
حل مشكلة الشاشة الزرقاء في Windows 10 عن طريق تحديث التعريفات
تتسبب برامج التشغيل غير الموثوقة المثبتة على أجهزة الكمبيوتر في ظهور الشاشة الزرقاء. لحل هذه المشكلة يجب اتباع الخطوات التالية
- اكتشف برامج التشغيل غير المثبتة على الكمبيوتر.
- تحقق من برامج التشغيل الخاصة باللوحة الأم وبطاقة الرسومات في الكمبيوتر.
- التأكد من مصداقية التعرفة من مصادرها الرسمية ومن الشركة المنتجة.
- أعد تثبيت برامج التشغيل الرسمية الموثوقة إذا تم اكتشاف الخطأ مرة أخرى.
حل مشكلة الشاشة الزرقاء في Windows 10 عن طريق تقليل المساحة على القرص الصلب
يمكن حل مشكلة الشاشة الزرقاء بتقليل المساحة على القرص الصلب باتباع الخطوات التالية
- معاينة المساحة على القرص الصلب.
- احذف البرامج والملفات غير الضرورية المحفوظة على القرص الصلب.
- اترك مساحة خالية على القرص الصلب لتجنب مشكلة الشاشة الزرقاء.
حل مشكلة الشاشة الزرقاء باستخدام برامج مكافحة الفيروسات
يمكن حل مشكلة الشاشة الزرقاء باستخدام برامج مكافحة الفيروسات باتباع الخطوات التالية
- قم بتنزيل برنامج مكافحة الفيروسات MALWAREBYTE على الكمبيوتر.
- افتح البرنامج على الكمبيوتر.
- قم بتنشيط ميزة SCAN FOR ROOTKITS كما هو موضح في الشكل أدناه.
- اضغط على SCAN NOW لبدء عملية مسح الجهاز والبحث عن الفيروسات، كما هو موضح بالشكل أدناه.
- يقوم البرنامج بالبحث عن الفيروسات وتعطيل عملها وحذفها نهائيا من الكمبيوتر لتجنب ظهور مشكلة الشاشة الزرقاء.
حل مشكلة الشاشة الزرقاء بتحديث النظام
من أهم أسباب ظهور الشاشة الزرقاء في Windows 10 أو Windows 7 هو عدم تحديث النظام ويتم ذلك باتباع الخطوات التالية
- أدخل قائمة الجلوس.
- انقر فوق التحديث والأمان.
- انقر فوق التحقق من وجود تحديثات أو ابحث عن تحديثات كما هو موضح في الشكل أدناه.
- يتم حل مشكلة الشاشة الزرقاء بمجرد ترقية النظام وعملية التحديث.
حل مشكلة الشاشة الزرقاء الناتجة عن إصلاح مشاكل بدء التشغيل
يمكن حل مشكلة الشاشة الزرقاء أو شاشة الموت كما يسميها البعض عن طريق إصلاح مشاكل بدء التشغيل باتباع الخطوات التالية/
- اضغط على زر البداية.
- اضغط على RESTART في نفس الوقت باستخدام SHIFT على لوحة المفاتيح.
- انقر فوق استكشاف الأخطاء وإصلاحها.
- انقر فوق خيارات متقدمة كما هو موضح في الشكل أدناه.
- حدد UNINSTALL APDATES كما في الشكل أدناه.
- انقر فوق الخيار الأول UNINSTALL LATEST QUALITY APDATE كما هو موضح في الشكل أدناه.
- أدخل اسم حساب المستخدم وكلمة المرور، ثم اضغط على متابعة.
- اضغط على UNINSTALL LASTEST QUALTY UPDATE كما هو موضح في الشكل أدناه لبدء الجهاز بإزالة آخر تحديث.
حل مشكلة الشاشة الزرقاء عن طريق بدء التشغيل السريع في الويندوز
يمكن حل مشكلة الشاشة الزرقاء عن طريق التشغيل السريع في Windows باتباع الخطوات التالية
- أدخل الطاقة والنوم جالسًا أو الطاقة والنوم في قائمة ابدأ.
- انقر فوق تركيبات طاقة إضافية أو إعدادات طاقة إضافية كما هو موضح في الشكل أدناه.
- انقر فوق اختيار ما يفعله زر الطاقة كما هو موضح في الشكل أدناه.
- انقر فوق تغيير الجلوس غير المتاح حاليًا لتغيير الإعداد الحالي.
- الضغط على الخيار الأول في إعداد الطاقة، والذي يقوم بتشغيل بدء التشغيل السريع، كما هو موضح في الشكل أدناه.
- انقر فوق حفظ التغييرات، ثم أعد تشغيل الكمبيوتر.
حل مشكلة الشاشة الزرقاء في نظام التشغيل Windows 10 بواسطة CHKDSK
قد يكون سبب ظهور الشاشة البيضاء مشكلة في القرص الصلب، ولإكتشاف هذه المشكلة يجب عليك القيام بالخطوات التالية/
- اكتب cmd في قائمة البداية.
- يظهر تطبيق موجه الأوامر.
- قم بتشغيل التطبيق كمسؤول كما في الشكل أدناه.
- انسخ chkdsk / r في النافذة التي تظهر، ثم اضغط على Enter. سيقوم هذا الأمر بفحص القرص الصلب، كما هو موضح في الشكل أدناه.
- انسخ الأمر DISM / online / cleanup-image / resthealth حيث أن هذا الأمر مسؤول عن تنظيف Windows للصور، ثم الصقه في النافذة السابقة واضغط على إدخال كما في الشكل أدناه.
- عند قيامك بتنظيف Windows بنجاح، انسخ والصق الأمر sfc / scannow في النافذة السوداء واضغط على Enter.
- إعادة تشغيل الكمبيوتر.
حل مشكلة الشاشة الزرقاء باستخدام برنامج OCCT لفحص كرت الشاشة
يمكن حل مشكلة الشاشة الزرقاء في نظام التشغيل Windows 10 باستخدام برنامج OCCT باتباع الخطوات التالية/
- قم بتنزيل برنامج OCCT على جهاز الكمبيوتر الخاص بك.
- افتح البرنامج بعد اكتمال التنزيل على الكمبيوتر.
- انقر فوق VRAM واضبط وقت المسح على خمس دقائق أو أكثر، كما هو موضح في الشكل أدناه.
- انقر فوق بداية فحص بطاقة الرسومات كما هو موضح في الشكل أدناه.
- تم حل مشاكل بطاقة الشاشة التي قد تكون سببًا رئيسيًا لظهور مشكلة الشاشة الزرقاء.
تم حل مشكلة الشاشة الزرقاء من خلال جلسات بدء التشغيل
يمكن حل مشكلة الشاشة الزرقاء من خلال جلسات بدء التشغيل باتباع الخطوات التالية
- اضغط على Start، ثم اضغط على RESTART في نفس الوقت باستخدام SHIFT على لوحة المفاتيح.
- بالنسبة لمستخدمي Windows 7، يمكنك الضغط على F8 وستظهر نفس النتيجة في العنصر السابق.
- انقر فوق خيار استكشاف الأخطاء وإصلاحها كما هو موضح في الشكل أدناه.
- انقر فوق الخيار الأخير ADVANCED OPTION كما هو موضح في الشكل أدناه.
- انقر فوق إعدادات بدء التشغيل كما هو موضح في الشكل أدناه.
- الضغط على RESTART لإعادة التشغيل.
- اضغط 7 على لوحة المفاتيح لتحديد أمر “تعطيل توقيع برنامج التشغيل” كما هو موضح في الشكل أدناه.
- أعد تشغيل الجهاز.