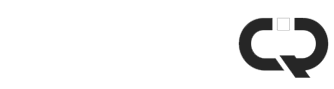شرح طريقة نقل الملفات والصور من الجوال الى الكمبيوتر عن طريق usb، من الأسئلة الشائعة، خاصة من قبل مستخدمي الأجهزة المحمولة الذين يحتاجون إلى توصيل هواتفهم المحمولة بالكمبيوتر، واستخدام ميزات وخصائص الهاتف عبر الكمبيوتر المتصل بـ هو – هي؛ مثل نقل الصور والملفات والوسائط المتعددة إلى جهاز كمبيوتر. من خلال الموقع الرسمي؛ حرصنا على توضيح أبرز وأهم الطرق المستخدمة في عملية نقل الصور من الهواتف المحمولة إلى أجهزة الكمبيوتر، بالإضافة إلى توضيح الوسائل المستخدمة لربط هواتف Samsung و iPhone بالكمبيوتر.
نقل الملفات بين الهاتف المحمول والكمبيوتر
يحتاج مستخدمو الأجهزة الإلكترونية ؛ سواء كانت هواتف محمولة أو أجهزة كمبيوتر أو أجهزة أخرى، لنقل بعض الملفات والصور من أجهزتهم المحمولة إلى أجهزة الكمبيوتر والعكس أيضًا. قد يكون هذا بسبب رغبة المستخدم في حفظ هذه الملفات في مكان آخر كنسخة احتياطية، أو لتسهيل الوصول إليها في بعض الحالات.
هناك العديد من الطرق السريعة والسهلة التي تستخدم غالبًا في عملية نقل الملفات والوسائط المتعددة مثل الصور ومقاطع الفيديو. هناك أيضًا العديد من البرامج والتطبيقات التي تربط الأجهزة المحمولة عبر الكمبيوتر ؛ يمنح هذا المستخدم وصولاً كاملاً إلى هاتفه من خلال الكمبيوتر المتصل عبر التطبيق المستخدم.
شرح طريقة نقل الملفات والصور من الجوال الى الكمبيوتر عن طريق usb
هناك عدة طرق تستخدم في عملية نقل الصور والملفات من الأجهزة المحمولة إلى الكمبيوتر، وتختلف هذه الطرق من حيث سهولة استخدامها ومتطلبات كل شرح طريقة. تعد شرح طريقة الاتصال باستخدام كبل أو كابل USB من أبرز وأسهل طرق نقل الصور بين الأجهزة المحمولة وأجهزة الكمبيوتر. فيما يلي الخطوات المتضمنة في عملية توصيل الهاتف المحمول بوصلة كبل USB بجهاز كمبيوتر
- تحقق من توفر إدخال كبل USB على الكمبيوتر. بالنسبة للهاتف المحمول، فإن مدخل كابل USB هو نفسه المستخدم في عملية شحن الموبايل.
- تأكد من تشغيل كل من أجهزة الكمبيوتر والأجهزة المحمولة.
- أدخل طرف كبل USB ذو المنفذ الصغير في جانب الجهاز المحمول.
- أدخل الطرف الكبير من كبل USB الموجود على جانب الكمبيوتر في منفذ USB المتوفر بالجهاز.
- اختر خيارات إمكانية الوصول التي تعرض خيار تشغيل الجهاز المحمول على الكمبيوتر. تظهر هذه الخيارات في نافذة رسالة تفيد بأن الكمبيوتر قد تعرف على الجهاز المحمول المتصل.
- النقر على خيار “فتح الجهاز لعرض الملفات”. من خلال هذا الخيار يمكن للمستخدم فتح وتشغيل ملفات الوسائط المتعددة مثل الصور ومقاطع الفيديو وغيرها عبر الكمبيوتر.
- انقر فوق الصور التي تريد نقلها إلى جهاز الكمبيوتر الخاص بك، ثم انقر فوق زر الفأرة الأيمن، ثم انقر فوق خيار النسخ من القائمة المنسدلة للملف.
- انتقل إلى المكان الذي تريد تخزين الملف فيه على جهاز الكمبيوتر الخاص بك، ثم اضغط على زر الفأرة الأيمن واختر خيار اللصق.
- يمكنك أيضًا اختيار خيار استيراد الصور ومقاطع الفيديو من النافذة التي تظهر بعد أن يتعرف الكمبيوتر على الجهاز المحمول المتصل ؛ من خلال هذا الخيار، يمكن للمستخدم تخزين جميع ملفات الكاميرا، بما في ذلك الصور ومقاطع الفيديو، على جهاز الكمبيوتر الخاص به.
- يمكنك أيضًا اختيار خيار الحصول على الأشياء الخاصة بك على جهاز الكمبيوتر الخاص بك من النافذة التي تظهر بعد أن يتعرف الكمبيوتر على الجهاز المحمول المتصل ؛ من خلال هذا الخيار، يمكن للمستخدم مزامنة جميع ملفات وبيانات الهاتف مع جهاز الكمبيوتر الخاص به.
طرق أخرى لنقل الصور من الهاتف المحمول إلى الكمبيوتر
هناك طرق أخرى مستخدمة لنقل الملفات والصور من الأجهزة المحمولة إلى الأجهزة المحمولة، باستثناء شرح طريقة اتصال كبل USB، وتشمل هذه الطرق اتصال Bluetooth، واتصال حساب Microsoft. فيما يلي الخطوات المستخدمة لنقل الصور بهاتين الطريقتين
انقل الصور من الهاتف المحمول إلى الكمبيوتر عبر البلوتوث
يتوفر البلوتوث في جميع الأجهزة المحمولة وأجهزة الكمبيوتر المحمولة تقريبًا ؛ وبالتالي، يمكن لأي شخص توصيل أجهزته المحمولة بجهاز كمبيوتر ونقل الملفات والصور المحددة من الهاتف المحمول إلى الكمبيوتر المتصل به. فيما يلي الخطوات المتبعة في عملية توصيل الهاتف المحمول بالكمبيوتر عبر أداة البلوتوث
- قم بتنشيط ميزة Bluetooth على الجهاز المحمول من خلال النقر عليها.
- قم بتنشيط خاصية البلوتوث على الحاسب الذي سيتم توصيل الهاتف المحمول به.
- انقر فوق خيار إضافة Bluetooth أو جهاز آخر المتاح من بين الخيارات المتاحة في نافذة تشغيل Bluetooth التي تظهر على الكمبيوتر.
- اختر اسم Bluetooth للجهاز المحمول الذي تريد الاتصال به لنقل الصور ؛ باتباع التعليمات التي تظهر على شاشة الكمبيوتر لإضافة الجهاز المحمول.
- انقر فوق خيار اتصال البلوتوث.
- ابدأ بإرسال الصور المراد نقلها من الجوال إلى الكمبيوتر لعرضها على شاشة الكمبيوتر.
نقل الصور من الهاتف المحمول إلى الكمبيوتر عبر تطبيق المكتب
يحتوي تطبيق المكتب على عدة خيارات، بما في ذلك خيار نقل الملفات والصور ؛ حتى يتمكن المستخدم من نقل الملفات والوسائط المتعددة مثل الصور ومقاطع الفيديو من الهاتف المحمول إلى الكمبيوتر. فيما يلي خطوات إكمال عملية نقل الملفات باستخدام تطبيق المكتب
- افتح تطبيق Office على الجهاز المحمول الذي تريد إرسال الملفات منه
- افتح على الكمبيوتر، ثم انتقل إلى صفحة تطبيق المكتب ؛ بحيث يتم عرض صفحة على الشاشة تظهر رمز الاستجابة السريعة الذي يجب مسحه ضوئيًا باستخدام الكاميرا المحمولة.
- افتح الكاميرا على الجهاز المحمول وأشر إلى رمز الاستجابة السريعة المتاح على شاشة الكمبيوتر.
- قم بتأكيد الرمز المعروض على شاشة الكمبيوتر، ثم يبدأ الاقتران بين الهاتف والكمبيوتر.
- انتقل إلى تطبيق المكتب على جهازك المحمول واختر الإجراءات أو الإعدادات.
- انقر فوق خيار نقل الملفات المتاح في النافذة التي تظهر في التطبيق.
- حدد الصور التي تريد نقلها إلى جهاز الكمبيوتر الخاص بك ثم انقر فوق خيار “إرسال”.
- انتقل إلى الكمبيوتر وتحقق من توفر الصور المنقولة ؛ يتم تخزين هذه الصور تلقائيًا في مجلد التنزيلات.
نقل الصور من الهاتف المحمول إلى الكمبيوتر عبر شبكة WiFi
تعد ميزة Wi-Fi ميزة مهمة يتم استخدامها على نطاق واسع من قبل مستخدمي المحمول والكمبيوتر المحمول، كما يتم استخدام هذه الميزة في عملية نقل البيانات والصور بين الجهاز المحمول وأجهزة الكمبيوتر.
- قم بتنزيل تطبيقات محددة على الجهاز المحمول مثل SuperBEAM WiFi Direct Share وتطبيق إصدار PRO.
- قم بتنزيل تطبيق Windows Companion على الكمبيوتر ليتم توصيله بالهاتف المحمول.
- افتح التطبيق على كل من الجهاز المحمول والكمبيوتر وقم بتأكيد الاقتران بينهما من خلال قراءة رمز الاستجابة السريعة المتوفر في التطبيق على شاشة الكمبيوتر عن طريق فتح كاميرا الهاتف المحمول.
- ابدأ بتحديد الصور المراد نقلها على الكمبيوتر المتصل بالهاتف المحمول.
- انقر فوق خيار “إرسال”، ثم انتقل إلى الكمبيوتر لتأكيد استلام الملفات.
نقل الصور من الهاتف المحمول إلى الكمبيوتر عبر بطاقة SD
تعد شرح طريقة نقل الصور والملفات بشكل عام بين الهاتف المحمول والكمبيوتر عبر بطاقة sd من أسهل وأبرز الطرق المستخدمة في عمليات نقل الملفات، ولكنها تتطلب أن يكون لدى المستخدم بطاقة sd بالإضافة إلى قطعة من قارئ لإدخال بطاقة sd فيه. فيما يلي الخطوات المتضمنة في عملية نقل الصور بناءً على هذه الشرح طريقة
- أدخل بطاقة sd في الجهاز المحمول الذي تريد نقل الصور منه.
- انسخ الصور المراد نقلها من الهاتف إلى بطاقة sd.
- أخرج بطاقة sd من الجهاز المحمول وضعها في القارئ المناسب.
- قم بتوصيل القارئ بالكمبيوتر عبر منفذ USB.
- افتح الملف المرتبط بمنفذ USB واعرض الملفات المخزنة في بطاقة sd.
- نسخ الصور من بطاقة sd إلى الكمبيوتر.
قم بتوصيل الهاتف المحمول بجهاز الكمبيوتر
يمكن توصيل أجهزة محمولة مختلفة بأجهزة الكمبيوتر، سواء كان الهاتف من نوع Samsung أو من نوع iPhone أو أي نوع آخر، وتتم عملية الاتصال بطرق متعددة وتطبيقات مختلفة. فيما يلي عدد من تلك الطرق المستخدمة لتوصيل أجهزة Samsung و iPhone بجهاز كمبيوتر
قم بتوصيل Samsung mobile بجهاز الكمبيوتر
يمكن لمستخدمي الأجهزة المحمولة من Samsung الوصول إلى جهاز كمبيوتر باستخدام تطبيق SideSync ؛ يتيح لك هذا التطبيق استخدام ميزات ومميزات الهاتف المحمول عبر الكمبيوتر، وبالتالي القدرة على نقل الملفات والصور بين الجهاز المحمول إلى الكمبيوتر. فيما يلي خطوات توصيل هاتف Samsung بالكمبيوتر
- قم بتثبيت وتنزيل SideSync 4.0 على كل من الجهاز المحمول والكمبيوتر الشخصي المراد توصيلهما.
- قم بتوصيل كل من الكمبيوتر وجهاز Samsung المحمول، وقم بتوصيلهما عبر شبكة واحدة، مثل استخدام شبكة Wi-Fi محددة.
- اختر الأجهزة التي يريد المستخدم الاتصال بها، في حالة وجود أكثر من جهاز Samsung متصل على نفس الشبكة.
- توصيل هاتف Samsung بالكمبيوتر عبر اتصال كابل USB ؛ بحيث يتم توصيل الموبايل بشكل مباشر وبدون الحاجة لعمل اي تأكيدات لعملية الاتصال.
- بدء العمليات المختلفة المتوفرة بعد عملية الاتصال، مثل إرسال الملفات والصور والوسائط المتعددة من الهاتف المحمول إلى الكمبيوتر.
قم بتوصيل iPhone mobile بأجهزة الكمبيوتر
هناك العديد من الطرق للوصول إلى الهاتف المحمول من الكمبيوتر، وإحدى هذه الطرق هي استخدام حساب Microsoft. تعتمد هذه الشرح طريقة على توفر حساب لدى المستخدم الذي يريد نقل الملفات والصور من هاتفه المحمول إلى الكمبيوتر ؛ وبذلك يمكن للمستخدم عرض كل ما يتم تصفحه من خلال هاتفه على جهاز الكمبيوتر المتصل من خلال حساب Microsoft الخاص به. فيما يلي الخطوات المتبعة في عملية توصيل iPhone بجهاز كمبيوتر عبر حساب Microsoft/
- انتقل إلى خيار الإعدادات من قائمة ابدأ على الجهاز.
- انقر فوق خيار الهاتف، ثم قم بتسجيل الدخول إلى حساب Microsoft الخاص بالمستخدم.
- انقر فوق خيار إضافة هاتف، ثم أدخل رقم هاتف مستخدم الهاتف المحمول الذي تريد توصيله بالكمبيوتر.
- انقر فوق الخيار “إرسال”، بحيث يتم إرسال ارتباط لتنزيل Microsoft Edge إلى هاتف المستخدم الذي ينتمي إلى رقم الهاتف المحمول الذي تم إدخاله في الخطوة السابقة.
- انتقل إلى الهاتف المحمول وقم بتنزيل إصدار المتصفح الذي تم إرساله إلى الجهاز المحمول.
- قم بتسجيل الدخول إلى حساب Microsoft الخاص بك على جهازك المحمول، ثم أعد تشغيل الكمبيوتر.
- افتح متصفح Microsoft Edge على جهازك المحمول، ثم ابدأ التصفح من خلاله.
- انقر فوق خيار المشاركة.
- انقر فوق اسم الكمبيوتر الذي تريد تشغيل المتصفح عليه، وستفتح نافذة جديدة تحتوي على تصفح المحتوى على جهاز الكمبيوتر الخاص بك.